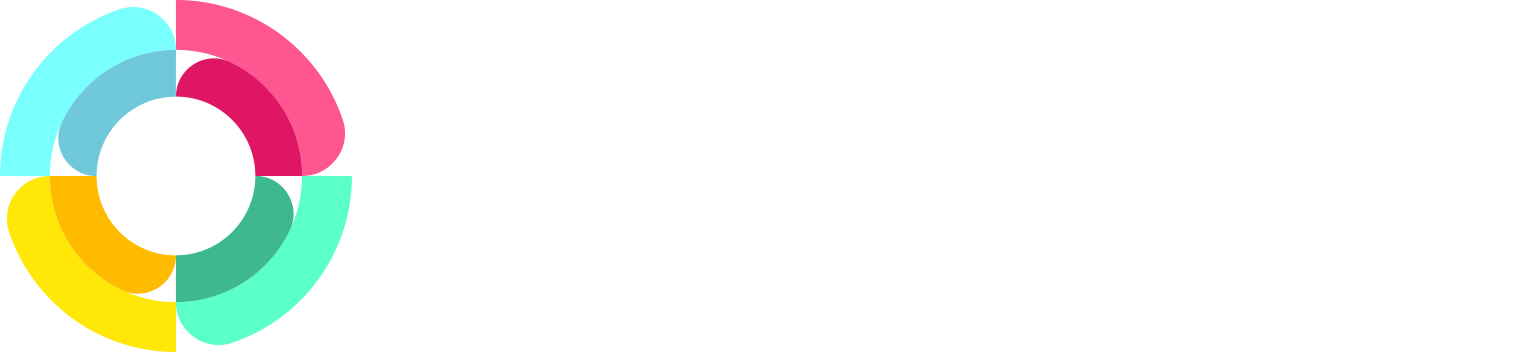A note about deleting time off/leave policies
As you know, we allow every customer to tailor their time off/leave policies to suit their exact needs for holiday time accrual. We also provide you with a starting set of policies that you can use 'out of the box', or else remove and add your own.
We have become aware that some customers who delete the default policies and set up their own are experiencing an 'Error 500' screen when they go to check their employee leave balances, or try to log into the Employee Portal.
We have investigated, and found that these issues are usually cause by 'hanging records' left in our database after a policy is deleted. Leave policies are a complicated thing, and changing or removing them affect many different data files in HR Partner. Sometimes, propagating these changes gets interrupted especially if the server is busy, and things are left in an indeterminate stage, which causes the errors you see.
Our programmers are studying this issue and working on a long term fix, but we have found a quick fix in the meantime.
Step 1
Use the Advanced tools to check the integrity of the leave policy setups.
Note: You can only see the Advanced Tools if you are the company creator and have adequate system privileges and permissions. Talk to us if you cannot see this option.
Go to Setup -> Tools -> Advanced
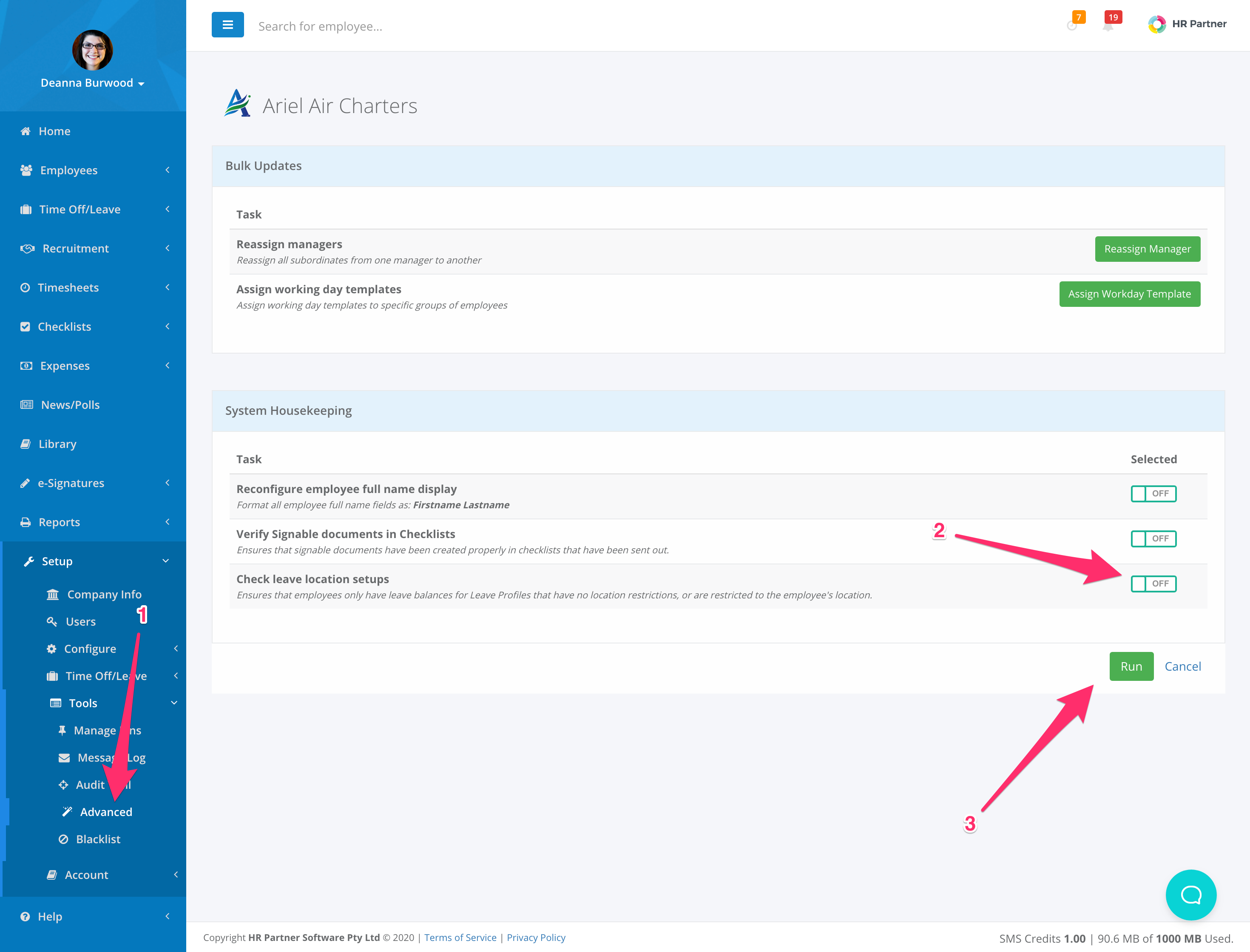
Turn ON the option that says 'Check leave location setups' by clicking on the green slider.
Click on 'Run'.
This will run a check in the system to ensure the validity of the time off/leave policies and the employee's leave balance records. This may take anything from a few seconds to a minute, but when completed, you should see a message advising you of any changes made to the leave balance records.
Usually you will see a notification that some leave balance records were removed - these are usually the 'dangling' records that cause the errors, so it is a good sign.
Step 2
This step is not always necessary, but we feel it is a good thing to do anyway just to ensure that all the leave balance records for your employee are present
NOTE: If you are integrated to an external payroll system, you won't see this option, so you can safely ignore it.
Go to Time Off/Leave -> Balances
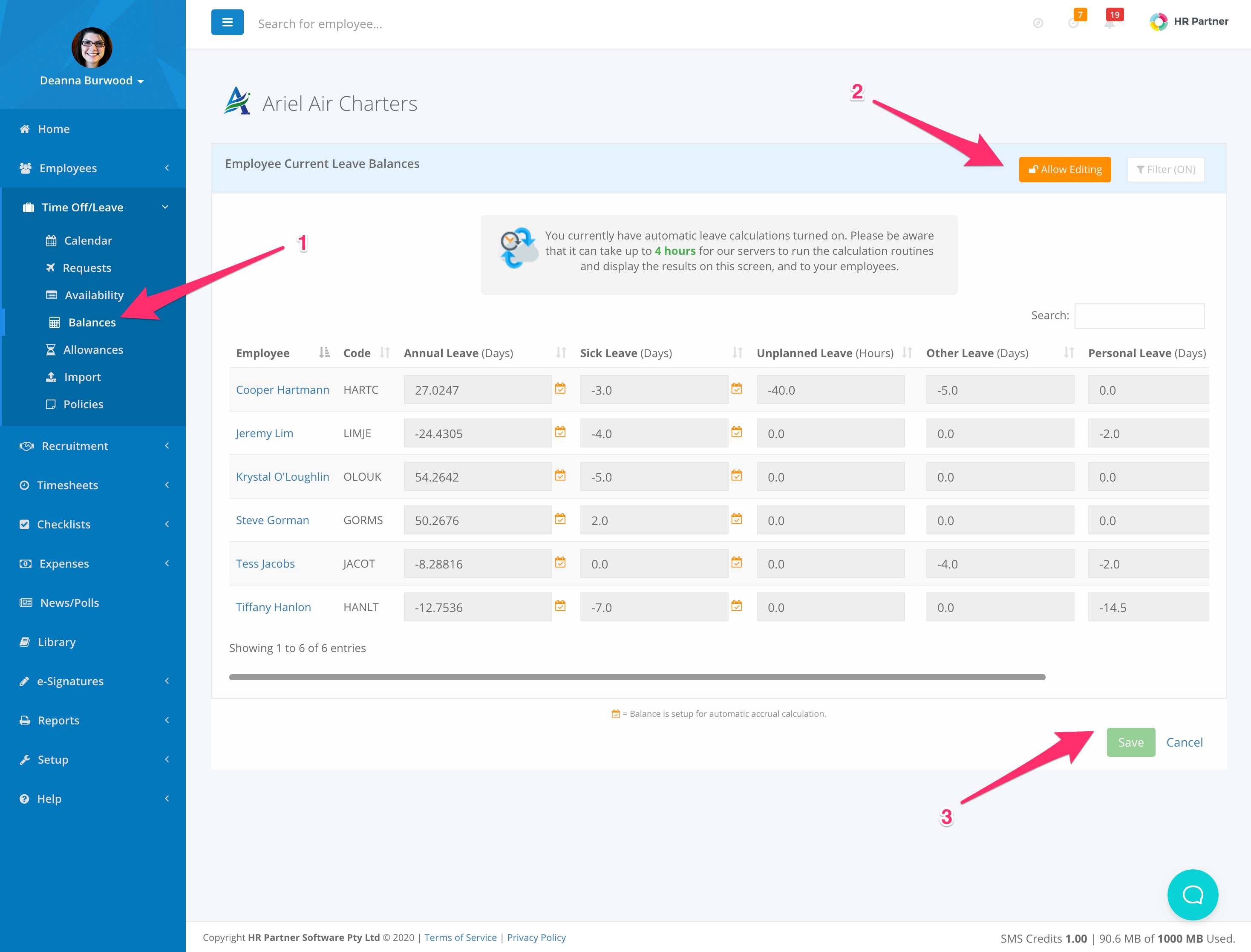
Click on the yellow button which says 'Allow Editing'
Click on the 'Save' button without making any changes at all!
That should fix up any issues with missing database records that cause the errors. You should be able to go in and edit your employee absence/leave records now, or log into the Employee Portal without any further errors.
We will advise everyone when this workaround is no longer needed.