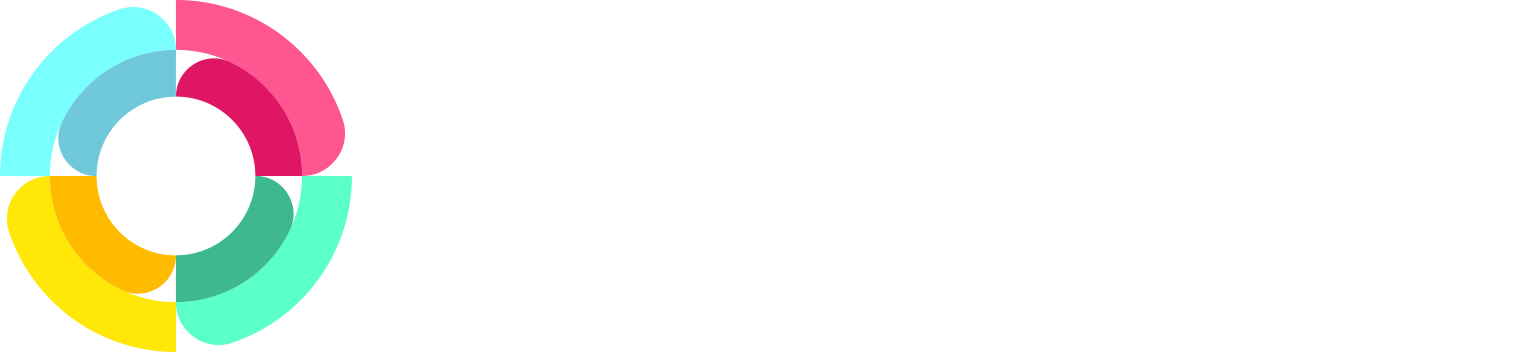Employee permissions for their portal
You have always been able to turn certain modules On or Off on the ESS portal on a global level to prevent your employees from doing certain operations on there. But in recent times, customers have mentioned that they would like certain permissions to be set on a per employee basis rather than across the whole company.
For example, you might have a couple of contractors working for you for a short term that you don't want to expose your company library to, or you may have a new hire that you don't yet want to be able to see the company directory or org chart. You may also want to restrict the ability to enter expense claims to only senior managers or employees in a certain location.
Well, you can now do that using granular employee ESS permissions that we have just introduced.
When editing an employee record, you can go to their ESS tab:
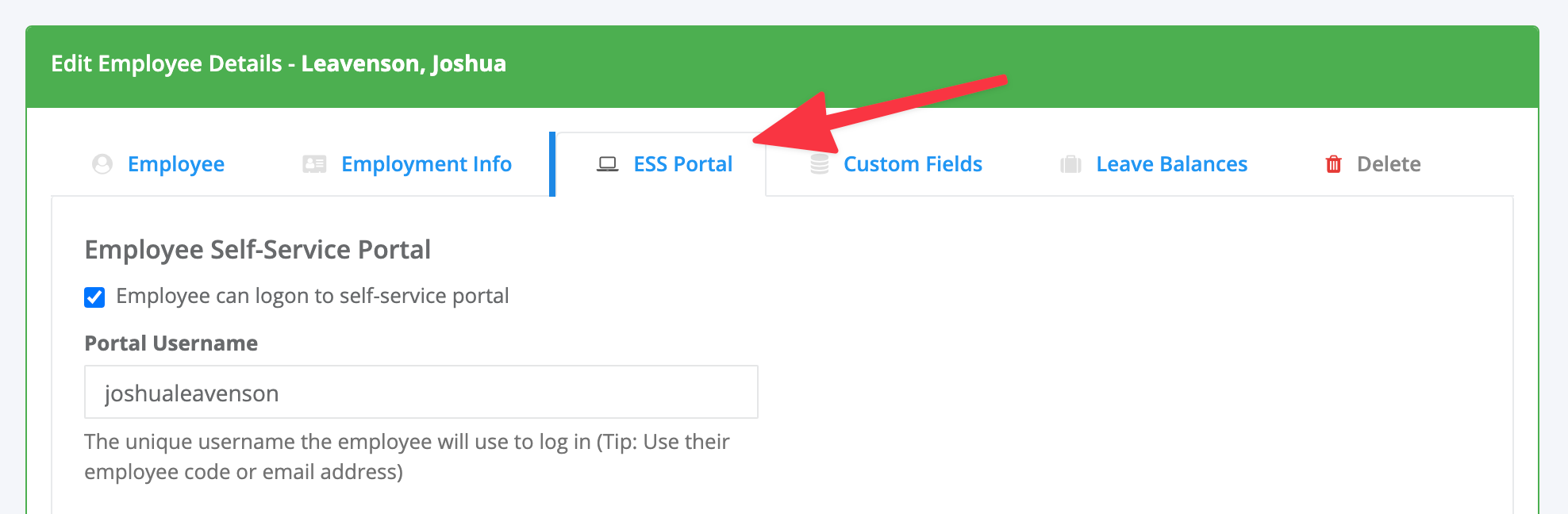
And towards the bottom, there is a special link you can click:
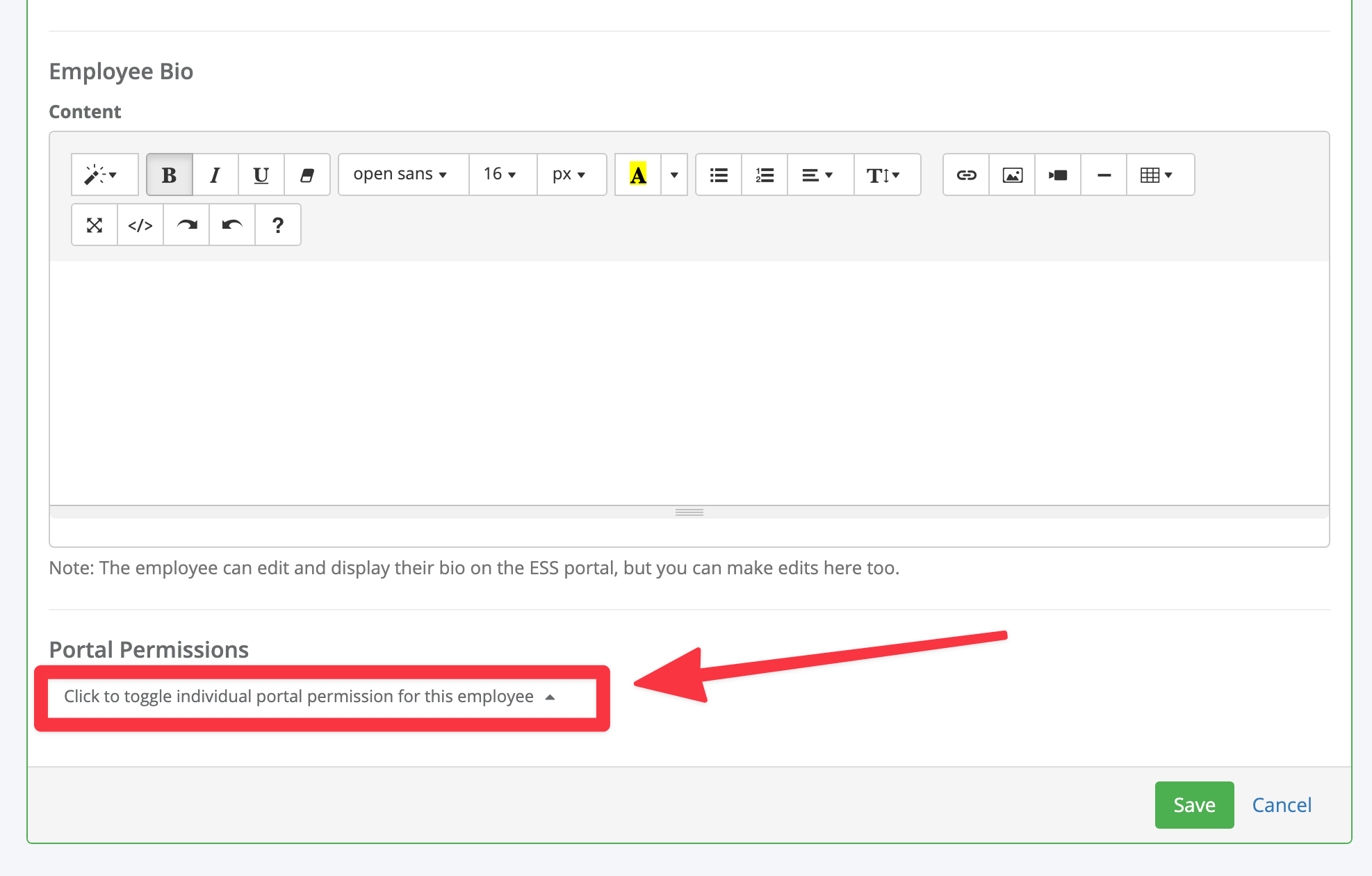
Which will enable you to set or revoke particular permissions for this particular employee:
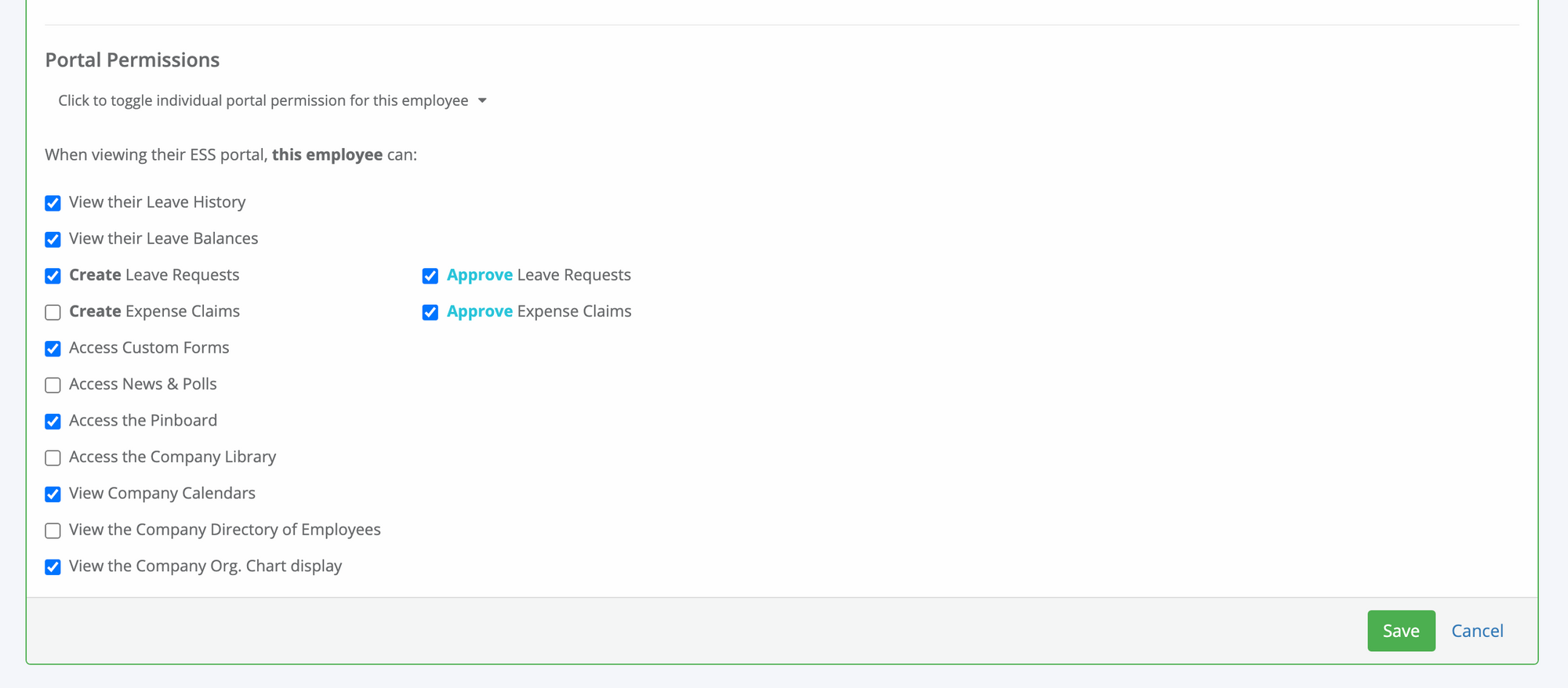
You can pretty much prevent the employee from accessing any potentially sensitive part of their portal if needed.
Well, this is all fine if you just wanted to update one or two employees, but what if you wish to turn a set of permissions on or off for a whole group of employees?
The good news is that you can now do this via the housekeeping tasks under Setup -> Tools -> Advanced. There is a new task here for setting ESS permissions in bulk:
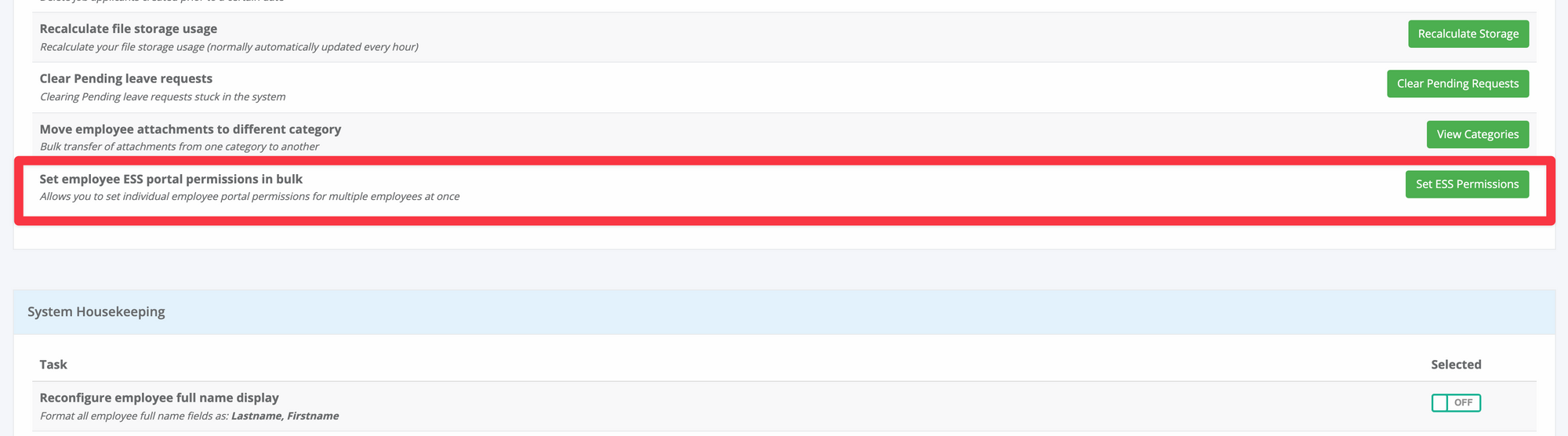
Clicking the 'Set ESS Permissions' button will take you to another screen, where you can set the filter by Department, Location, Employment Status or Position name, and turn the appropriate permissions ON or OFF (or leave them untouched).
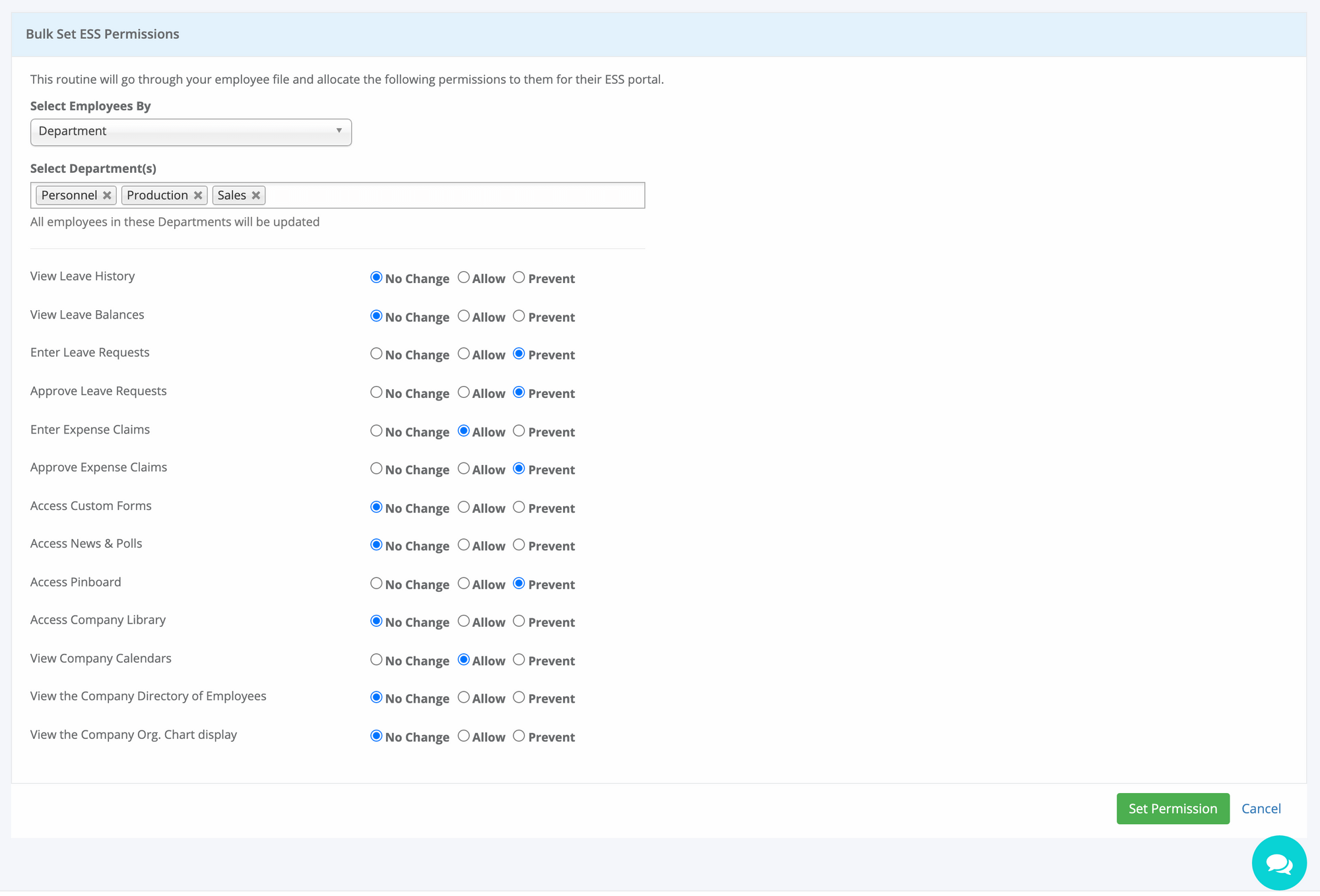
Clicking the 'Set Permissions' button will run through all the employees that you have filtered and apply the permission to just them.
Be careful when using this bulk update tool, to ensure that you don't accidentally remove or grant a permission that you didn't intend. It is always good to choose as small a group of employees as you can so that you can check as you go along, and potentially 'walk back' the changes if needed using this same tool.
Also please bear in mind that if you have a lot of employees, that this bulk update routine can take a few minutes to run.