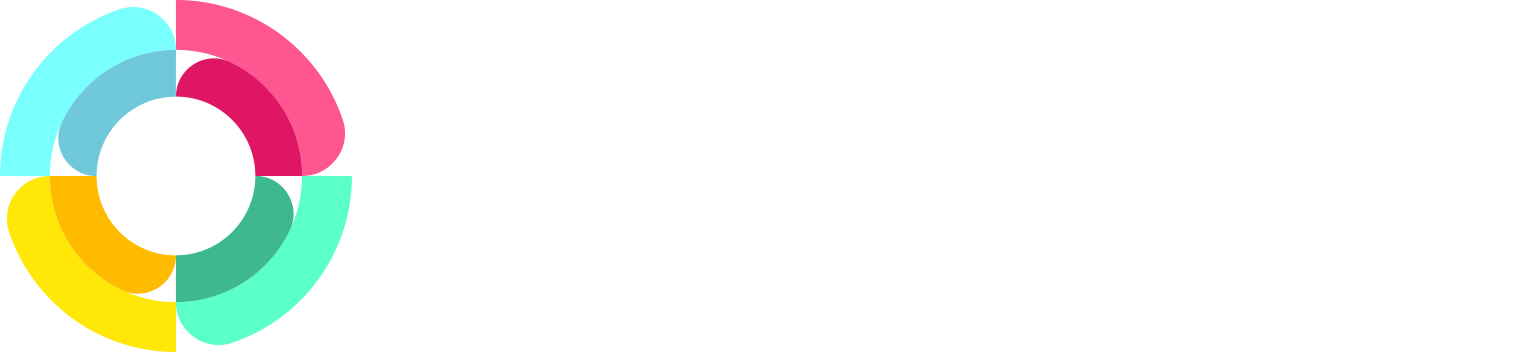Timesheet improvements
We've listened to the feedback from hundreds of our Timesheet module users and are pleased to announce the following enhancements which will help improve your workflow.
Adding Employees To An Existing Sequence
Previously, once a timesheet sequence was generated for the week/month etc., you could not add a new employee to that sequence without first deleting the sequence (thereby losing any existing timesheet entries in that sequence) and re-creating the sequence again.
This, of course was inconvenient if your team were already part way through the pay period and they had timesheets already entered, and you had a new employee start that needed to start entering their times as well.
But rest easy, we have added a new 'sync' function which will allow you to add new employees to a sequence AND also remove any employees who don't belong in a sequence any more.
Basically, you just need to allocate your new employee to a timesheet template, just like you used to do before, under the 'ESS Portal' tab in their employee edit screen.
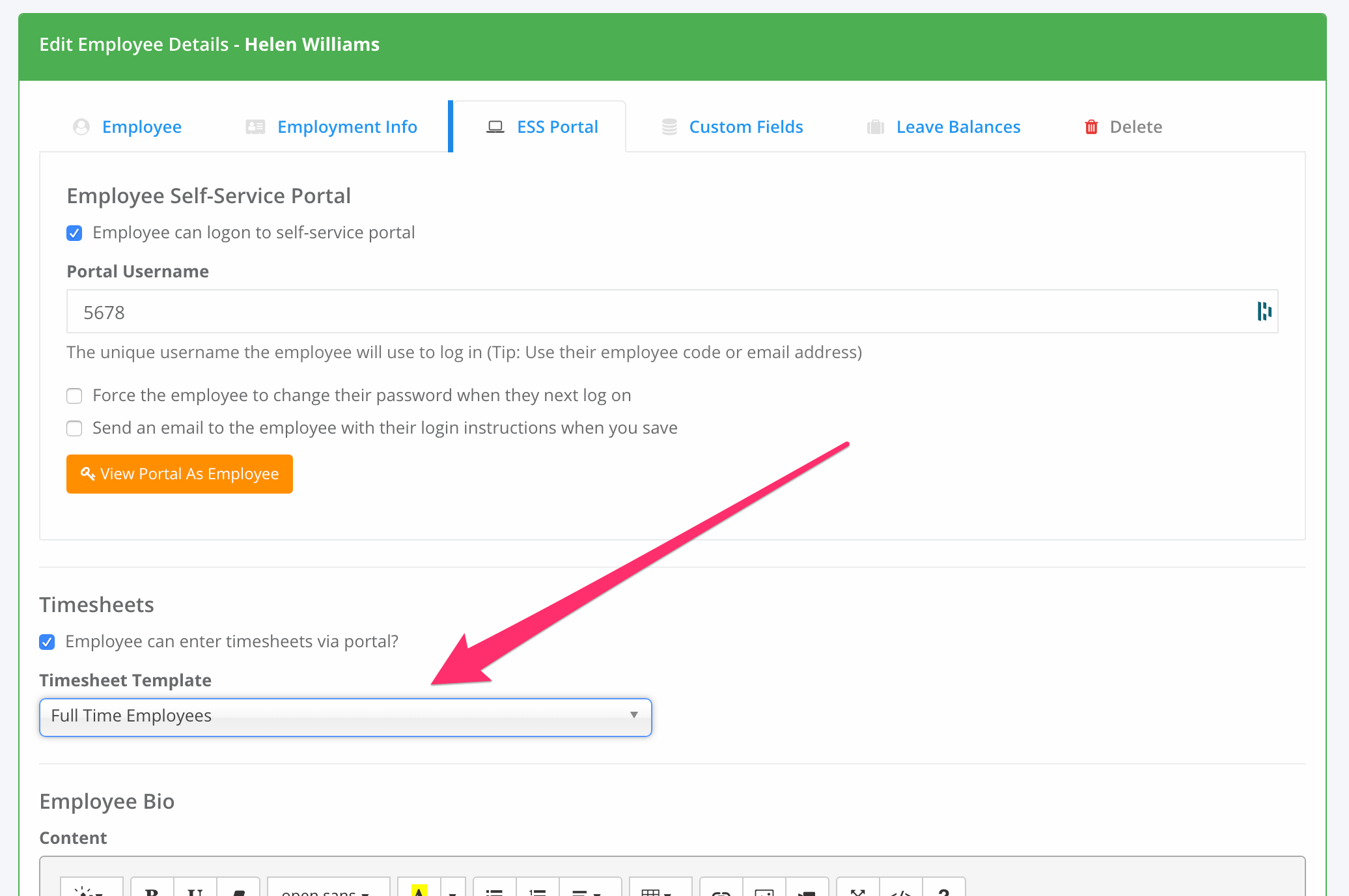
Then, you just need to go to the currently active Timesheet Sequence, and from the Sequence Action button, choose 'Sync Employees'.
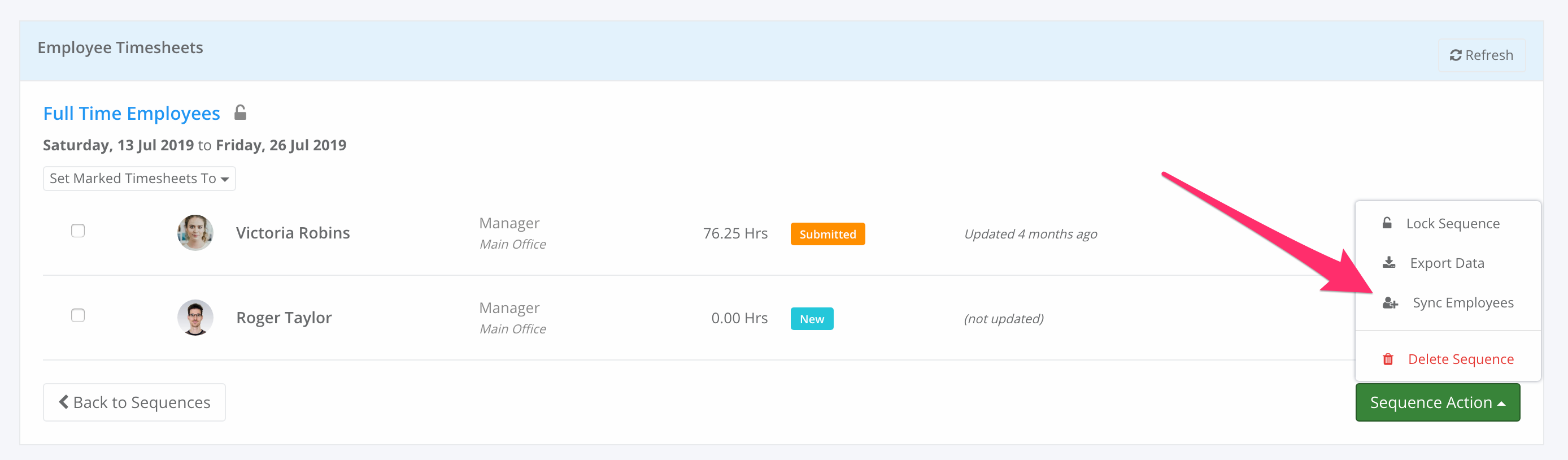
This will then automatically add new employees to this sequence, if you have allocated them to this template.
Warning: This will also remove employees who have been allocated to another timesheet template, so be aware if you have removed anyone from this template.
Please note that you can only add/remove employees from Unlocked sequences!
Bulk Adding Employees To Timesheet Templates
Previously, you had to go to each employee's Edit screen, navigate to the 'ESS Portal' tab and choose the timesheet template they belonged to. This was really tedious if you were adding dozens or even hundreds of employees to templates. Even worse if you wanted to move employees from one template to another.
Well, we have just added a new screen which allows you to bulk add (or remove) employees from a Timesheet Template.
When viewing the Timesheet Template List, there is a new button on the right which will take you to the bulk edit screen (Tip: You can also click on the employee count number to take you there too!):
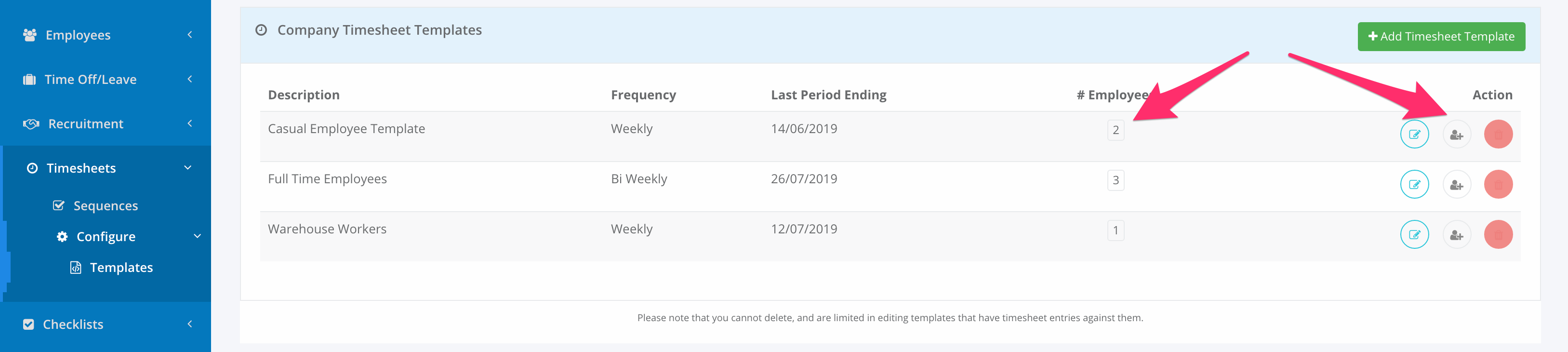
Once in the bulk add screen, you simply choose as many employees as you like to add to the template, and you can even remove existing employees who are already allocated to the template.
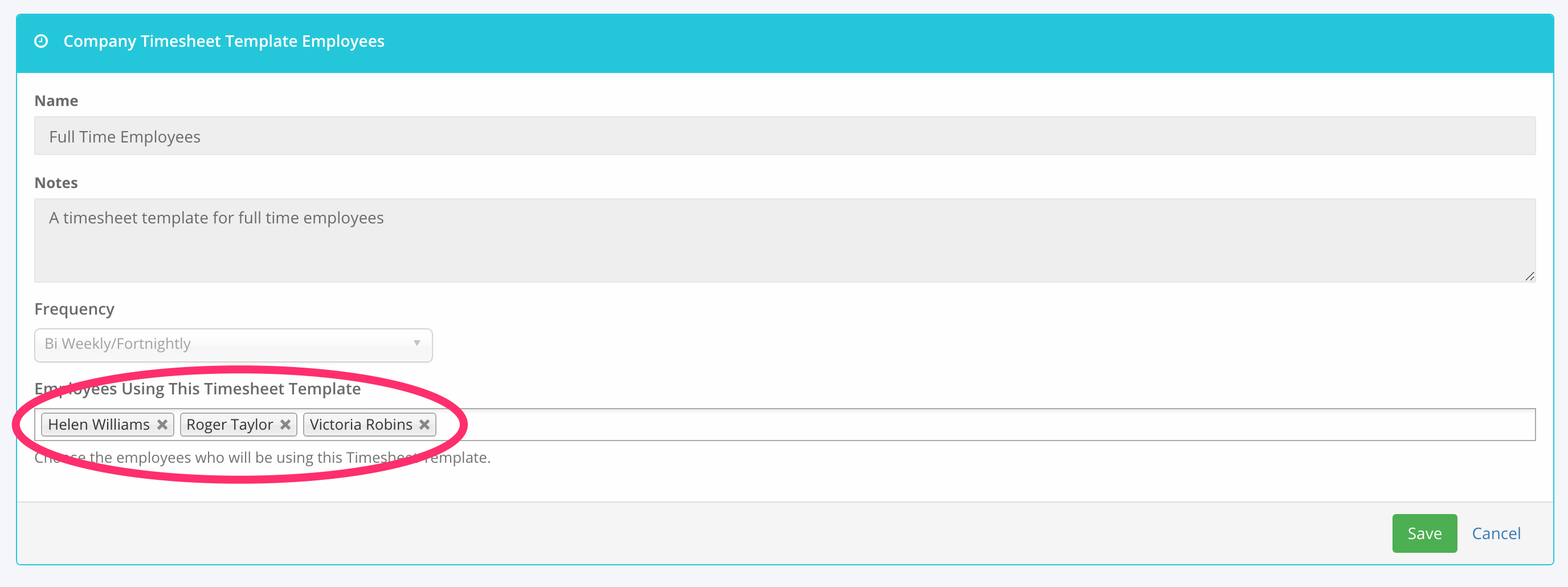
We hope that these changes make it easier, and more convenient for you to use the Timesheet module in HR Partner. As always, if you have any questions at all, please contact us at support@hrpartner.io